We’ve all used TextEdit before and though it’s a nice text editor in its own right, almost every one of us prefers to use other software, including the ever-popular Microsoft Word, Apple’s own Pages, and NeoOffice. It’s under appreciated, which is why numerous Mac users are looking for ways to change their default text editors. The stock text editing app on macOS is TextEdit and when you save a document created in this app, it doesn’t present TXT as a format to save the file as. It will list DOC but not TXT and that might make users think the app can’t create a plain text file. That isn’t true. Mac Snow Leopard makes it easy for you to create and edit your text files, such as word-processing files. Text files let you create and format documents that include text and photos and even embed music and video files for Web pages you build. Virtually every computer ever built can read and write in standard. TextEdit defaults to a rich text format, so you need to switch it to plain text to write HTML. Here's how: Open the TextEdit application by clicking on it. Look for the application in the dock at the bottom of the Mac screen or in the Applications folder. Choose File New on the menu bar.
This text app comes as part of OS X, and can meet many of your writing needs. It doesn’t offer advanced page layout features such as columns and image wrap, but it does provide most of the fundamentals. Simplicity comes with benefits, too. TextEdit is sleek and fast. It takes a half-second to launch, and it doesn’t lag even if you have a document containing hundreds of pages. On top of that, TextEdit can save documents to Apple’s iCloud, so if you have a desktop Mac and a laptop, you can work on your documents at home and know they’ll still be at hand when you’re on the road.
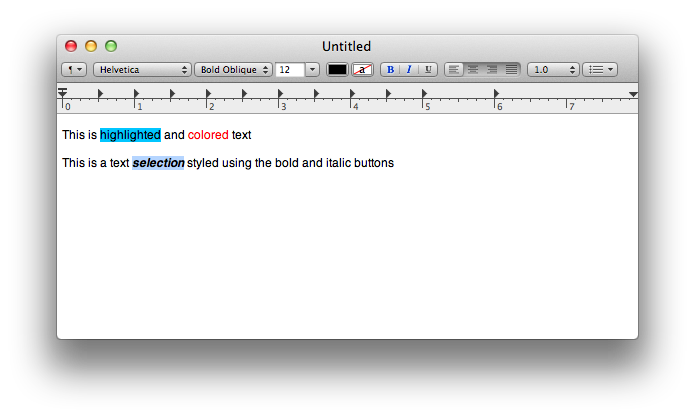
Still need convincing? Here are six TextEdit tips that show off what this free, easy-to-use program can do.
1. Get better zoom
TextEdit offers a zoom feature with two sizes: tiny and huge. Not very practical when you want to write something and see other windows on your Mac. You can access it from the View menu: Actual size is the size of the page set in File > Page Setup. You can also choose to Zoom In (Command-Shift-. [period]) or Zoom out (Command-Shift-, [comma]), but unlike most word processors, you can’t pick a zoom percentage.
There’s a top-secret gesture, however, that lets you fine-tune TextEdit’s zoom. Just pinch on a trackpad, either inward or outward, to zoom in smaller increments. (Sorry, there’s no way to do this with a mouse.) With a bit of practice, you’ll find the right size, and it will be a lot easier to work with your TextEdit documents.
Textedit Mac Tutorial
2. Make quick lists
If you need to make a list—a to-do list, or an outline—you can choose from a number of list styles from the Format > List menu. You can also choose list styles from the List bullets and numbering button in the toolbar. (Note: You need to be in Rich Text mode to make lists. If you don’t see a toolbar with formatting buttons, choose Format > Make Rich Text, or press Command-T.)
But if you just want a simple list that uses hyphens, or if you want to do some quick brainstorming and then format your list later, here’s a tip that will save you a lot of time. Press Option-Tab, either at the beginning of a line, or at any location in a paragraph, and that text will change to an indented list paragraph preceded by a hyphen. When you’ve finished brainstorming, select all your list items, then choose Format > List to choose another type of bullet or numbering.
3. Add active links
If you’re writing a document that has links to webpages in it, it’s often best that these links be active; when the reader clicks them, you want the webpage to open in a browser. But, if you paste a link in TextEdit, it won’t be active.
To make an active link, paste the link and click or select it. Then right-click or control-click and choose Make Link. TextEdit will know that you’ve clicked a link, and will convert it into a blue, underlined, active link.
This works for links in any of the following formats: macworld.com, www.macworld.com, or http://www.macworld.com.
If you need to change a link, just right-click or Control-click it, choose Edit Link, and make your changes.
You can also make a link from any text. Select one or more words, choose Edit > Add Link, then type or paste the URL that the link will go to, and click OK.
4. Save TextEdit documents in Word format
TextEdit can read and write Word documents; sort of. You’ll be able to edit Word documents without any complex formatting, but conditional formatting, such as text boxes, columns or image wrapping will be lost. However, you can save your TextEdit documents so people using Word—for example, on a PC—can read them.
There are two ways to do this. If your document is in Rich Text Format, then it’s an RTF document, which Word, or just about any other word processor, can read. But you can also save a file in a specific Word format. Choose Save, then, from the Save dialog box, click the File Format menu and choose one of the Word formats. If you’re not sure which to choose, Word 97—as old as it is—is probably the safest.
If you’ve already saved an RTF document, you’ll need to duplicate it before changing the format. Choose File > Duplicate, and then File > Save and choose the format.
5. Embed files
TextEdit’s default RTF format is a special file format called Rich Text Format Directory, which is a bundle, or a type of folder that can contain text and files. That means you can add photos, videos, music files, and even applications.
Let’s say you’re creating a document with a recipe. You might want to add photos you’ve taken to remind you of what the final dish should look like. Just drag a photo into your TextEdit document, where you’d like it to be. When you do this, TextEdit will ask if you want to convert the file to RTFD format; accept this change.
Textedit Macos Terminal
Unlike in most word processors, you won’t be able to tweak your image: You can’t crop it, resize it, rotate it, or apply shadows or borders. So if you want to do any of these, you need to do so before adding the photo.
But you can also add videos, music files, and more. Just drag any file into a TextEdit document. Bear in mind that any item you add to a TextEdit file makes the file larger, so if you want to send it by email, be careful not to put in too much.
6. Type faster with auto-complete
Tired of typing out long words? Do you have doubts about how a long word is spelled? Save time using OS X’s auto-complete feature in TextEdit.
Mac Plain Text Editor
Let’s say you need to type the word “transcendence.” Start typing the first few letters, such as “tran.” Press Option-Escape, and an auto-complete menu displays. Use the Down Arrow key to find the word you want, then press Return to have TextEdit complete the word for you. This can be quicker than looking up a word in a dictionary.
Alas, the OS X dictionary doesn’t contain facinerious, so you’ll have to look that one up yourself.
TextEdit’s got plenty of tricks up its sleeves. Check the app’s Help menu for more about creating tables, formatting text and other great features. You may find that TextEdit is all you need to get your writing done.
New Mac users may not know about TextEdit, a simple but deep text editing and word processing tool that comes with your Mac. You can use TextEdit to create documents in cases when a full word processor like Pages or Microsoft Word isn't necessary. TextEdit has two modes: plain text and rich text. You can use the first for writing, notes and coding. You can use the second for word processing. TextEdit also allows you to open Microsoft Word documents which is useful if you are sent one but haven't bought Word.Check out A Beginner’s Guide to TextEdit at YouTube for closed captioning and more options. John deere lx176 14 hp manual.